簡單易用的特性,即使是我這樣的初學者,也能快速上手。
想像你是導演,要怎麼安排這齣戲
畫面介紹分為3區:
- 來源區(綠色)
這區就放著一個個的小元件。就像是演員,有影、有音、有特效、有字幕。 - Track區(紅色)
這裡是劇本。你必須在這裡告訴程式,在那個時間要播什麼,要播多久。 - 預覽區(藍色)
演員有了,劇本排好了,按下預覽區的Play,讓他們演演看。
Step 1:準備演員
存檔
按下存檔,設定好project儲存的位置。- Project Name
專案名稱 - Project Folder
專案儲存目錄 - Project Profile
影片輸出格式,我選擇HD 720p 30fps,是一個符合Youtube HD的格式。
影與音
按下+號,匯入你的影音檔。字幕
選擇Title/New Title...按下1,選擇你要的字幕型態
基礎選項:
- Header1/2/3為頂端左/中/右字幕
- Footer1/2/3為底部左/中/右字幕
按下2,新增此型態字幕,會輸入2次對話框,第1次為檔案名稱,會依此顯示於Project Files,第2次為字幕內容。
再進入Editing Tools設定你的字型/顏色與效果。
Step2:編輯劇本
基礎操作:
使用滑鼠左鍵點住Project Files的元件,並拖移到你想要放的Track上。 |
| 影片被拖放到Track2上 |
工具列:
 新增Track
新增Track
 拖移工具,可拖動Track上的元件
拖移工具,可拖動Track上的元件
Cut剪輯工具,將Track上的元件從游標處對剪。

Zoom縮放工具,在元件的邊緣,對元件播放時間作拉長縮短的動作。

磁鐵效果,靠近標尺時,會有吸附的效果,協助對齊
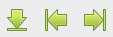
- 在標尺處放下Mark
- 標尺往左移到前一個Mark
- 標尺往右移到下一個Mark
右鍵選單
對Track上的元件點右鍵,可以作細部的操作:
Step3:開麥拉!
將Track的標尺拉回0,至預覽區按下Play預覽。
如果不滿意,回Step2反覆調整。
Step4:匯出!
如果一切都如導演所想,那麼就把成品匯出成檔案吧!
按下工具列上的紅色按鈕,或是File\Export video
此處我所選擇的是MP4格式,720p 30fps,Quality:High高品質。
此格式預設:- video 為 h264
使用libx264壓縮 - audio 為AC3









沒有留言:
張貼留言